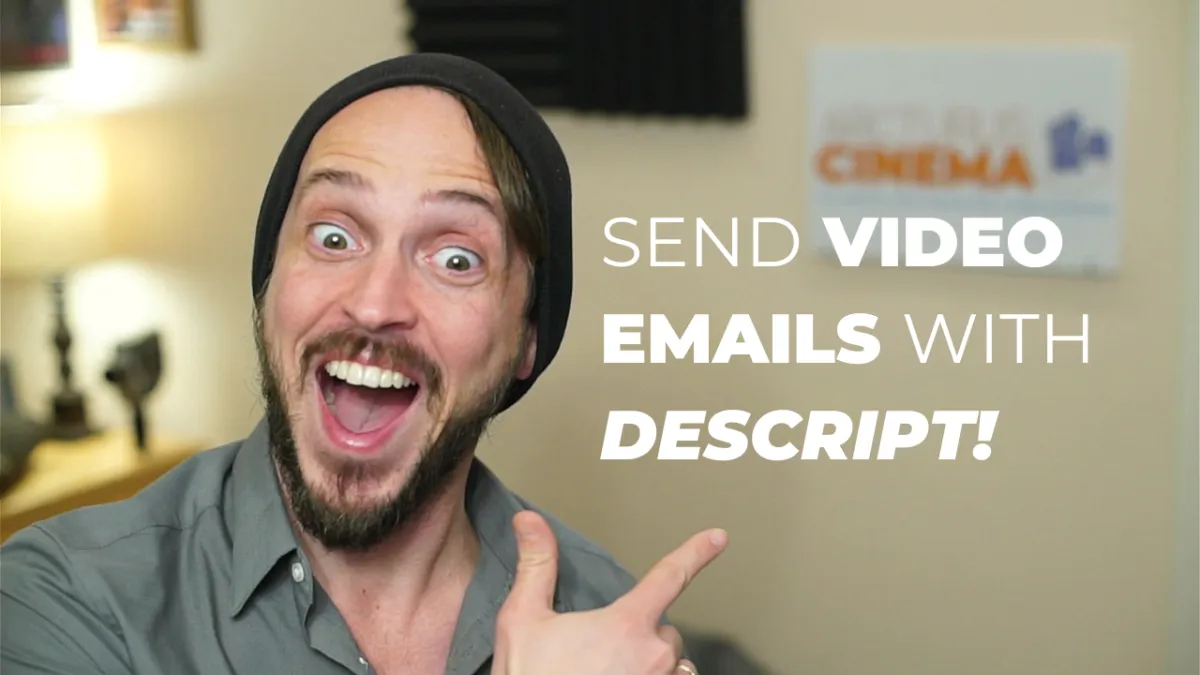
The Ultimate Guide to Sending Video Emails Using Descript
Have you ever considered jazzing up your emails with a bit of video magic? With Descript, you can easily send video messages that stand out in crowded inboxes! In this guide, I’ll walk you through the simple and fun process of creating and sending video emails using Descript. Whether you’re prospecting, networking, or just sending a friendly follow-up, video emails will add a personal touch to your communications.
Introduction to Video Emails
Hello and welcome! This is Drew, and today I've got a quick guide on how you can send video emails using Descript. It might surprise you to learn about this feature, as it did for me, but it’s actually quite straightforward. There are two main methods to do so, and I’m diving right in! Let's get started.
Recording Your Video
First, you have some choices for recording your video:
External Tools: You can use tools like Loom or OBS to record your video.
Descript’s Built-in Recorder: Go to the record button in Descript to record your screen and webcam directly.
I prefer using OBS, but Descript’s recording feature might be easier for you. Once recorded, simply drag your video into Descript and start editing.
Editing Your Video
After importing your video, you'll appreciate Descript’s text-based video editing. You can remove filler words like "uhs" and "ums" easily by using the "Remove Filler Words" feature. You have the choice to delete them entirely from both the video and the transcript. Once your video looks perfect, it’s time to publish.
Publishing Your Video
Publishing your video in Descript is straightforward. Choose your resolution settings and decide on access permissions:
Public: Allows anyone to view.
Anyone with the link: Restricts viewing to those you share the link with.
You can also adjust settings to show the transcript, allow comments, and permit video embedding.
Creating an Animated GIF
Once your video is published, you’ll want to create an engaging teaser. Extract a segment of your video, such as an introductory "Hi, how’s it going?" moment, and go to the "Export" section in Descript. Choose "GIF," select "Current Selection," and adjust quality settings to your liking. This GIF will then be used to animate your email.
Sending Your Video Email
With your GIF ready, open your email client:
Compose your email.
Insert the GIF to grab attention.
Link the GIF to your published video on Descript.
Also, consider using Descript’s transcript feature to draft your email content. Export the transcript, plug it into a tool like ChatGPT, and have it craft a personalized email based on your video content.
The Ultimate Guide to Sending Video Emails Using Descript
There you have it! By following these steps, you’ll have sent a personalized video email, complete with an engaging GIF that points to your full video message. This method spices up your email strategy, turning routine messages into intriguing, personalized communications.
I hope this guide helps boost your emailing efforts. If you liked this content, I invite you to subscribe to my YouTube channel for more tips and tutorials. Hit that notification bell so you're alerted whenever I post new content. Thanks for reading, and as always, stay classy!
